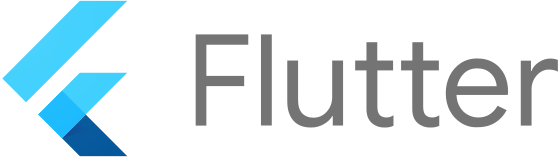
243 Views
Cómo instalar el SDK de Flutter en Android Studio (Windows)
By Juan Miguel Rojas, Publicado en fecha 9th May 2024 18:05 - Tiempo de lectura: 5 minutos
Empezemos
Si estás interesado en desarrollar aplicaciones móviles multiplataforma con Flutter, seguir estos pasos te ayudará a configurar tu entorno de desarrollo en Android Studio de manera rápida y sencilla.
Nota: Este blog esta dedicado para la instalación en Windows, le recomendamos revisar el blog para encontrar la instalación en otro sistema operativo si es su caso.
Paso 1: Descarga e instala Android Studio
Si aún no lo has hecho, descarga e instala Android Studio desde el sitio web oficial de Android Developer: Descargar Android Studio.
Le recomendamos el siguiente video para la instalación de Android Studio en Windows 10/11.
Tome en cuenta los requimientos oficiales de Flutter:
x86_64 CPU Cores:
- Mínimo: 4
- Recomendado: 8
Memoria en GB:
- Mínimo: 8
- Recomendado: 16
Resolución de pantalla en píxeles:
- Mínimo: WXGA (1366 x 768)
- Recomendado: FHD (1920 x 1080)
Espacio libre en disco en GB:
- Mínimo: 4.0
- Recomendado: 52.0
Paso 2: Configura el entorno de Android Studio
Abre Android Studio y sigue las instrucciones para completar la instalación y configuración inicial. Asegúrate de instalar todas las actualizaciones y componentes necesarios para el desarrollo de aplicaciones Android.
Paso 3: Descarga el SDK de Flutter
Dirígete al sitio web oficial de Flutter en flutter.dev y navega hasta la sección de descargas. Descarga la versión del SDK de Flutter compatible con tu sistema operativo.
Descarga directa para Windows dando clic aquí.
Descarga directa para MacOS:
MacOS con procesadores Intel: clic aquí.
MacOS con procesadores Apple: clicl aquí.
Descarga directa Linux dando clic aquí.
También pude seguir las instrucciones directamente desde la página de flutter:
Windows
Paso 4: Extrae el SDK de Flutter
Una vez que se haya completado la descarga, extrae el archivo ZIP del SDK de Flutter en una ubicación de tu elección en tu sistema de archivos.
Se deberá ver de una manera similar a lo siguiente:


Paso 5: Agrega el SDK de Flutter a tu PATH
Para que Flutter sea accesible desde cualquier ubicación en tu sistema, añade la ruta del directorio bin del SDK de Flutter a tu variable de entorno PATH. Esto te permitirá ejecutar comandos de Flutter desde la línea de comandos.
Para ello siga estos pasos:
- Pulse la tecla Windows y búsque Editar las variables de entorno del sistema.

- Ahora abrimos los siguientes dialogos cómo se indica en las imágenes a continuación:

- Ahora procedemos a crear la variable de entorno con la ruta de nuestro SDK de Flutter escribiendo la dirección C:\src\flutter\bin y guardamos los cambios.

Listo ya tendremos nuestro SDK agregado al Path.
Paso 6: Instalar Git
Para instalar Git debemos descargarlo desde este enlace Descargar Git.
Para ello siga los pasos de este vídeo recomendado: Vídeo de instalación de Git.
Paso 7: Ejecutar Flutter Doctor y Android Studio
Una vez instaldo Git, procedemos a ejecutar Git CMD buscando esta aplicación en el menu de Windows o en las aplicaciones:

Aqui usa la ruta que hayas elegido para alojar el SDK de Flutter.
cd C:\\src\flutter\bin
Una vez estando en la ruta ejecuta el siguiente comando:
flutter doctor
Dando como resultado lo siguinete o similar:
Nota: Si nota que no tiene todos los elementos de la lista, no se preocupe ya que solo debe centrarse en los 3 primeros elementos y en tener instalado previamene Android Studio.
En caso de que el tercer elemento este marcado como faltante siga las siguientes instrucciones:
- Abra Android Studio y vaya al SDK Manager como se muestra a continuación (Haga clic en el icono de engrane en la parte superior derecha y elija la opción SDK Manager):

- Una vez se encuentre en el SDK Manager vaya a la opción marcada Android SDK Command-line Tools (en caso de no tener la casilla seleccionela) posterior de clic en Apply y después en Aceptar:

- Vuelva a ejecutar el comando flutter doctor como se menciono al incio de este paso (Paso 7) Y llisto ya podrá usar Flutter.
Nota: Si no se detecta el comando flutter doctor reinicie su PC.
Paso 8. Instale los complementos de Flutter y Dart para Android Studio
Para ello vaya al icono del engrane como en el paso anterior y seleccione la opción de plugins:

Espere a que se instalen los plugins y ya podrá acceder al SDK de Flutter para Android Studio.
Final
¡Felicidades! Has completado la instalación del SDK de Flutter en Android Studio. Ahora estás listo para comenzar a desarrollar increíbles aplicaciones móviles con Flutter.
Le recomendamos visitar nuestro sitio para el articulo en el cual le mostraremos como crear su primer proyecto en Flutter.


